Halo sob, kali ini saya akan menjelaskan bagaimana cara membuat / membuat foto menjadi kartun dengan software coreldraw X7. Namun sebelum Anda harus mengetahui terlebih dahulu bahwa istilah kartun dalam desain grafis adalah sebuah gambar vektor, lebih tepatnya seni vektor. Kenapa disebut vector art ? karena menurut saya membuat kartun merupakan seni modern yang kita buat melalui aplikasi PC maupun bisa kita buat melalui Handphone. Dan itu benar – benar kita buat dengan keterampilan bahkan bakat seni yang tumbuh dalam tubuh kita dan mengekspresikannya ke dalam aplikasi. Untuk PC kita bisa membuatnya di aplikasi seperti CorelDraw, Adobe Photoshop, Adobe Ilustrator, dll. sedangkan pada handphone kita bisa buat di infinite Design, Picsart, dll.
LANGKAH – LANGKAH
Sebelum memulai, pastikan dulu kalian sudahl aplikasi CorelDrawX7 ya. Yuhu langsung saja kita mulai tutorialnya :
- Pertama kita buka dulu aplikasi CorelDrawX7
- Klik Dokumen baru
- Maka akan tampil lembar kerja seperti ini
- Kita masukkan foto yang akan kita edit yaitu dengan cara CTRL + I , cari folder dimana kita meletakkan foto yang akan kita edit
- Kita pilih alat B-Spline alat
- Klik kanan warna kuning pilih grafik, lalu klik oke
- Lalu klik B- Spline pada tools, lalu kita mulai terlebih dahulu dengan edit alis
Oh iya sob, ketika kalian menggunakan B-Spline ini ketika kalian mulai menggambar pola alis hubungkan titik awal curva kembali lagi ke titik awal curva ya sob.
- Setelah lengkung terhubung, warnai alis dengan warna hitam sob
lalu tekan SHIFT kemudian klik kedua alis yang
diwarnai tadi, lalu klik kanan kolom X pada pallete warna
maka garis
kuning tersebut akan hilang sob
- Buat Mata Sob, yaitu klik B-Spline lagi, lalu
ikuti pola alis foto ya sob
sama seperti cara pertama, warnai hitam lalu klik
kanan no color yang bersimbol “x” pada pallete warna. Lalu buat pola bola mata
seperti ini ya sob.
Lalu buat lingkaran, bentuk sesuai bola mata ya sob
kemudian tekan shift dan klik bola mata dan bagian
mata yang putih lalu pilih intersect tool
Maka hasilnya akan seperti dibawah ini :
lalu warnai ya sob,
seperti ini
sesudah di warna tampak bagian mata warna putih di atas
bayangan alis ya sob, caranya biar dibawah bagian kelopak mata yaitu dengan
CTRL + Page Down, hasilnya seperti ini sob :
oh iya sebelum melangkah terlalu jauh jangan lupa save
project ya sob, klik CTRL + S, simpan file di folder yang kalian pilih lalu
namai file nya terserah kalian ya sob nama filenya.. lalu klik OK
- Buat bagian hidung
seperti ini ya sob, sama seperti cara sebelumnya,
warnai hitam lalu hilangkan border kuningnya, hasilnya seperti dibawah ini :
- Buat bagian mulut
jangan lupa bayangan juga ya sob, jadi modelnya
seperti ini nih, setelah dibuat warnai dengan warna bibir dan warna bayangan
setelah diwarnai tambahkan lagi garis bayangan ya sob
seperti gambar diatas lalu warnai dengan warna yang agak gelap hasilnya seperti
ini :
- Buat bagian telinga
Buat seperti ini ya sob, lalu warnai hitam dan
hilangkan
- Buat Bagian kepala
Untuk bagian kepala kalian perlu tarik garis B –
Spline tools sesuai pola kepala foto ya sob, hasilnya seperti ini :
- Buat bayangan wajah
Buat garis dengan B-Spline tools pada bayangan wajah
yang terlihat gelap ya sob, seperti ini :
Okay sob, setelah membuat bayangan pada wajah seperti
ini :
Klik dan tahan SHIFT, pilih semua bayangan yang telah
dibuat tadi, setelah semua telah dipilih klik WELD
Setelah kalian WELD , kalian warnai ya sob, untuk
warna bayanganya seperti ini nih :
Setelah kalian warnai, lalu cari menu object
properties, pilih transparency
Setelah itu hilangkan border kuning pada bayangan
dengan cara klik kanan simbol X pada palet warna, sama seperti cara sebelumnya
ya sob. hasilnya seperti ini :
- Buat rambut
Setelah kita membuat bayangan yang nampak gelap,
selanjutnya kita buat rambut dulu sob, hasilnya seperti ini ya :
setelah selesai, jangan lupa warnai hitam dan
hilangkan border kuning ya sob, cara nya sama seperti sebelumnya hehe.. maka
hasilnya seperti ini nih :
sabarr sob, ini belum selesai nampak bayangan diatas
mata ya sob, sehingga kelihatan mata sedikit gelap, caranya.. klik bayangan
gelap yang kita buat tadi, lalu klik CTRL + Page Down.. klik beberapa kali
hingga bayangan dibawah mata dan bibir ya sob. Hasilnya seperti dibawah ini :
kemudian warnai wajah ya sob, seperti dibawah ini :
Setelah itu klik beberapa kali CTRL + Page Down supaya
warna kulit wajah dibawah mata dan bibir, hasilnya seperti ini nih
terlihat tanda – tanda kartun ya sob hehe
- Buat Baju
Untuk baju kita buat sederhana aja ya sob, hehe sama
seperti cara sebelumnya. tampilannya seperti ini nih :
setelah sudah jadi kita warnain sob,dan jangan lupa
buat bayangan baju ya hehe
hasilnya seperti ini ya sob, tapi sebelum itu kita
cocokan dulu untuk wajahnya apa sudah mirip hehe, sabar ya sob.. buat orang
yang kita sayangi kita perlu memberinya yang spesial salah satunya dengan
kesabaran hehe
caranya kita taruh sebelahnya kemudian kita bandingkan
ya sob. seperti ini :
wahh belum mirip nih sob, kira – kira apa ya .. coba
kita modif alisnya yang terlalu tebal nih sob.. dengan cara klik object
properties lalu pilih transparency
- Buat bayangan terang
Oke sob kali ini step terakhir ya, buat bayangan
terang seperti ini :
setelah dibuat kemudian warnai putih ya sob, kemudian
klik object propertis pilih transparency 50% dan hilangkan border kuning ya sob
hasilnya seperti ini :
dah sob gini aja… mayan mirip kan hehehe
Kalian bisa tambahin atribut simple ya sob seperti
bentuk bulat berwarna kuning atau terserah kalian
Hasilnya seperti ini ya sob, lumayan nih buat belajar hehe
Terima kasih untuk para kalian yang sudah membaca artikel saya, semoga sukses ya sob. Tenang sob saya akan memberikan file mentahannya buat belajar hehe kalian bisa mendapatkannya di sini
link download dibawah ini

































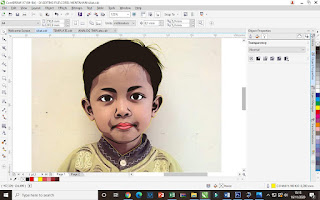
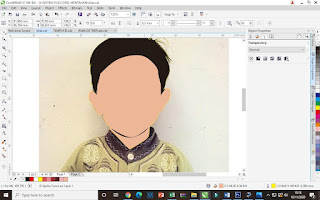








Leave a Reply